Type A Conference Recap - Video Editing
Yes, there is still more from Type A Conference, lots more, in fact. I went to a session just about every single opportunity, and there was a ton of useful information that I not only want to share with you but hopefully commit to memory for me by typing it all out here!
Our facilitators for this session were Valerie Rowekamp @charmedvalerie from Charmed Valerie, Danielle Smith @daniellesmithtv from Extraordinary Mommy, Jendi Pagano @jendisjournal from Simple Vlogging Tips.
Video Editing
YouTube is the second most searched engine online. It's a great way to engage people and get personal with your audience.
A lot of new video bloggers don't know how to edit, know why they should edit, or want to edit video. You will create a better blog if you edit. The purpose is to create a video that doesn't look like it's been edited. You can change the pace of the video - make it move faster or slower. You can change the story by the order of the clips to make it sad, happy, etc.
There are free video editing software programs like iMovie, Windows Movie Maker, Jaycut, Pixorial, and YouTube. You can also use relatively inexpensive ones like Pinnacle, Final Cut Express, and there are top of the line options, such as Corel, Adobe, Sony Vega, and apps for your smart phone, too. iMovie is very simple to use, and Windows Movie Maker (WMM) has about the same learning curve. Use what you have, especially when you're first starting. Reel Director is also another good program to utilize. Pixel Pipe allows you to send video without decompressing the HD file, so it won't end up choppy. This is another free app.
Editing With iMovie
To start a new project in iMovie go to file, then new project. At the bottom, you can see the raw footage that you have to work from. You decide which part you want to use for the edited video. Highlight to select the entire selection you wish to use, then click to drag it into the black box in the upper left corner to start your editing. To add a title in the beginning, select the "T" button where you can see all the words you can use to make your video - from centered to lower third or subtitles, etc. Click the one you want to use, and drag it to the project area, then drop it in the section you want to use. Once you've dragged it there, you can select which type of background you want to use and type the title into the screen. In the end, you can add credits, just as you did with the title.
The fun thing about iMovie is you can preview it at any time on the right side of the screen.
You can also add music - stuff from iTunes or sound effects of various types. If it's copyrighted music, it may not make it to YouTube, however. Again, drag your sounds to the project area wherever you want it to fit. You can drag it and move it however you want to do so, making it longer or shorter or in another place.
You can also add transitions - either manual or automatic. The transition will lead you from one clip to another, making it smoother. There are different types from fading or rippling or fading to white or black, etc.
If you want to insert pictures, go to iPhoto, and it will show your whole library. Drag the photo you want into the project area. Once you let it go, it will ask you how you want to place the picture in it - how it will cut from the video to your photo(s). Cutaway is a popular choice. You can do the same thing with a still frame, by going to the portion of the video you want, right click, and select add still frame to the project. You can specify how long you want it to stay on the screen. You can record using the microphone button to narrate it - click the photo, then the microphone and talk.
When you hover over the project, it will give you a little option pop out screen. Choose this to do ducking - this turns down the volume on the clip and increases the volume of the audio that you have imported instead. You can also use the inspector to do other adjustments for the audio and video options.
Once you're done with your editing, you can throw away unused clips by right clicking and choosing move rejected clips to the trash from the event library.
The written words - there are captions, what the person is saying. It's something to use if there is a noisy setting or you want to create your own narrative outside the audio, think Mystery Theater 3000. If you use automatic captions in YouTube, they'll mess up your words a bit, but they're working on it. Subtitles are great for adding extra words.
Transitions are when you go from one video clip to another - there are four main types. The biggest temptations, especially for new bloggers, is to put them all in. Use restraint. The most often used is a simple cut. Decide your style, and use one type of transition throughout. You don't want people to be so focused on your transitions that they lose your video. Jump cuts move from one side of the screen to the other. You have to plan ahead for it when you make your raw video so that you start on one side of the screen then are on the other at the next clip, or it won't work right. Wipes are when the video wipes from one side of the screen to the other, new over old. Fade is where it dissolves to white or black. Theaters go to black. Dissolves can be different shapes going out. You can lengthen both fades and dissolves.
Vlogging Tips
You can add still pictures. If it's all still pictures, it's a slide show, not a video. The facilitators are not fans of this type of "vlogging."
Angles are important to consider. This is referring to the angle between the camera and the subject being filmed. Birds eye, high, eye level, low, and slanted (horror film used a lot because it gives you a different feel). Those are the angles possible, from highest down to lowest. Think about the effect you want to create and then choose the angle that best fits your needs. Again, don't play with this constantly, as it's annoying for the viewer.
When you're videoing, smile before you start and when you are stopping and hold still briefly at both the start and the stop. It gives you the freedom to restart your video more easily. It also makes a difference when you hold still when you start and stop to give yourself some room to edit.
Music can really add to your videos. Make sure it is royalty free music. You can't use a track from a CD you bought. Interestingly, this is a prohibition even if you are playing and instrument with sheet music you purchased. You can google royalty-free music. You can do a lot with ten seconds of music, which is generally the limit. If ever a video becomes really popular, YouTube will ask if you want to share revenue from views with them. It will ask if you are using any copyrighted music. If you are, they will actually take your video down at that point, no questions asked. And no, you can't lie; they'll figure it out.
It is possible to make a video too long. People are lost after 2 to 2 1/2 minutes. Don't go longer. Get an outside opinion of someone who isn't familiar with the topic you're vlogging about, and get their thoughts. The same school of thought goes for text that is placed inside the video. When you have text you want them to read, so find someone who doesn't know the content and have them read it. It will take them longer than it takes you because they aren't familiar with the subject matter, and they may need different tidbits of info because they aren't familiar with it. If they can't get through it in time when there is text, make it stay on screen longer or change up the text.
The biggest recommendations are:
Cut after the breath. Keep it short. Try one thing at a time over time. Watch your video the whole way through.
If you do video all the time, put your brand up there. Keep it on the screen only for a couple seconds, however.
Distribute your video to make sure it gets seen.
There is a feature on YouTube similar to Ad Words on your blog. ads.youtube.com/keyword_tool - description, tags. You can also add annotation in post production on YouTube. Ditto with creating playlists for yourself. Make sure your title is appropriate for your video. If you find a video you like, copy all the tags they use and put them in yours. YouTube will see you as related. Don't be afraid of using a lot of tags. That's fine. Put quotes around a phrase to keep it together, as people will typically search for "how to tie a scarf" instead of "scarf." If you put in simply the phrase without the quotes, YouTube will separate each word itself instead of staying as a phrase.
Description - put the full URL in it and YouTube makes it a hyperlink so that it stays under your video. You can also make yours a video comment on a video you like. That will put you in the related video list on the side at YouTube. If you are in a playlist, the results will show up first. They like you to interlink videos so people stay on YouTube longer. Videos with interlinking will show up higher in search results.
To get help with iMovie, go to apple.com/findouthow/movie - they have good tutorials.
What other vlogging tips do you have?
Win Chicken in the Car and the Car Won't Go, a Chicago Travel Guide
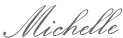








4 comments:
This was helpful to me, Michelle, as I knew NOTHING about video editing. My son showed me (very briefly) how to shrink the file size of a video, but that's about it!
Pat - So glad it helped you. There's so much fun to be had with videos. Now to put it into practice ;)
This is a wonderful summary of the session! I'm sorry I didn't see it sooner. Thank you for attending.
Happy Vlogging!
Thanks, Jendi! I'm glad you appreciate it. It was a great session, and I know I enjoyed it. Now to put it into practice. Oh, wait. I already said that.
Post a Comment